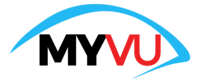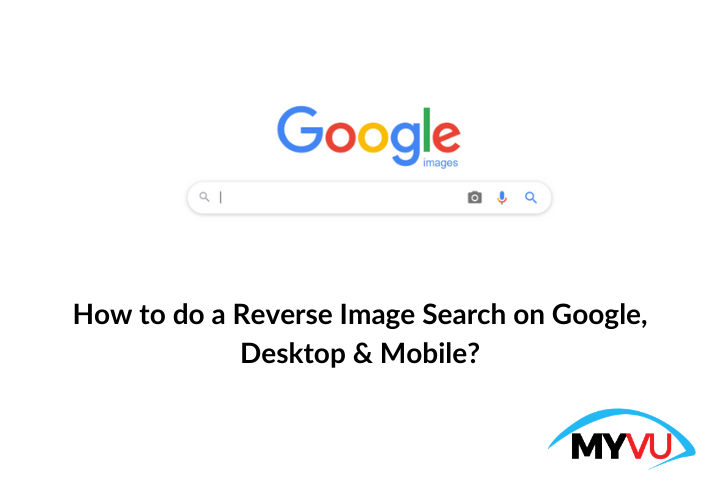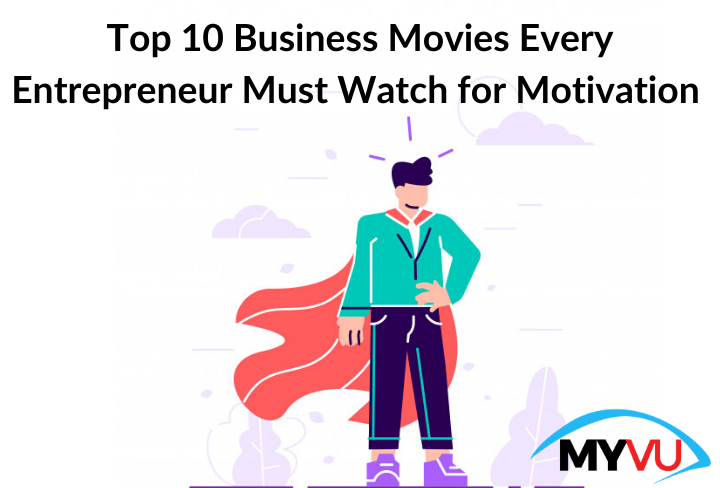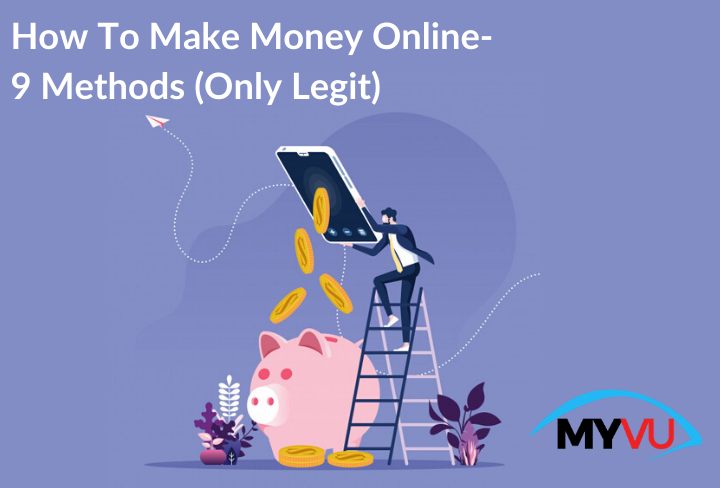Ways you can take screenshots in Windows
Taking screenshots can seem mundane and unimportant but it is always good to possess skills, Don’t you agree? Usually, people take screenshots of important things that needed to be saved. It is easy and simple to take a screenshot from mobiles as all you have to do is click on the screenshot option present on your notification bar. There you go, you have your screenshot taken in seconds. Simple, right?
But what about taking screenshots on your laptop or desktop. There are many ways to take screenshots from your pc or laptop. Learning a new thing is never such skills will come in handy in the future. Usually when you feel all the information on a particular page is important, then you will take the screenshot of that particular information. But it is not as simple as you think. Taking screenshots may be an easy job, but it doesn’t mean that everybody is equipped with that skill.
If you want to know how to screenshot on windows then you’re at the right place. In this article, you would learn different ways on how to take screenshots on windows.
So next time you need to take a screenshot of anything important on your laptop or desktop screen, follow these different methods. If you’re someone who has no idea on how to screenshot on windows, then stick till the end of this article, and understand how to take a screenshot on windows and try these methods and take screenshots.
Snipping Tool
Snipping tool has been around for a long time. People use this application to take screenshots on their laptop or desktop. This application comes with windows. All you have to do is type snipping tool in the search bar and you would find the tool. By default, the snipping tools takes a rectangular snip, but you can take full form and full-screen window snips too.
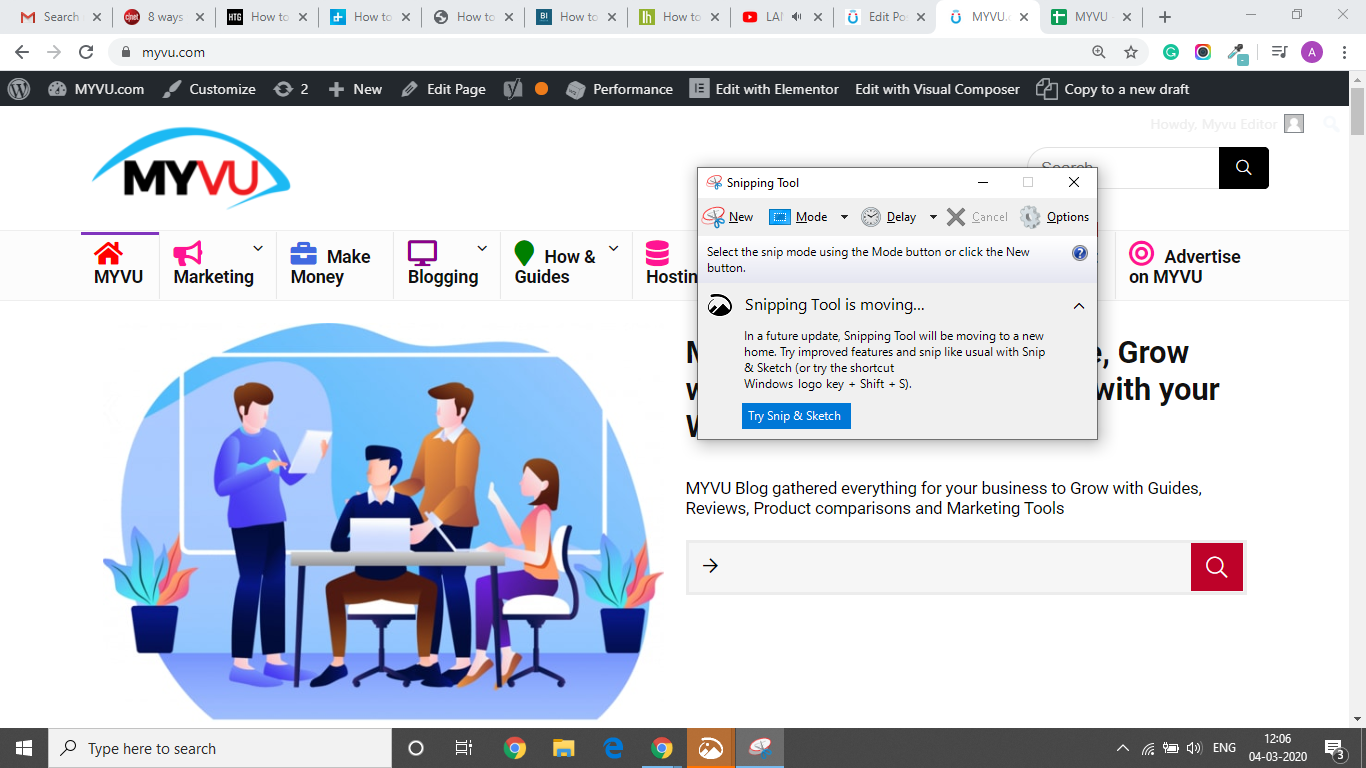
Snipping tool doesn’t save the screenshots automatically. But it captures the screenshot to the clipboard. Since it doesn’t save the screenshots automatically remember to save it to your You must save the image by clicking on save as to your device.

PrintScreen
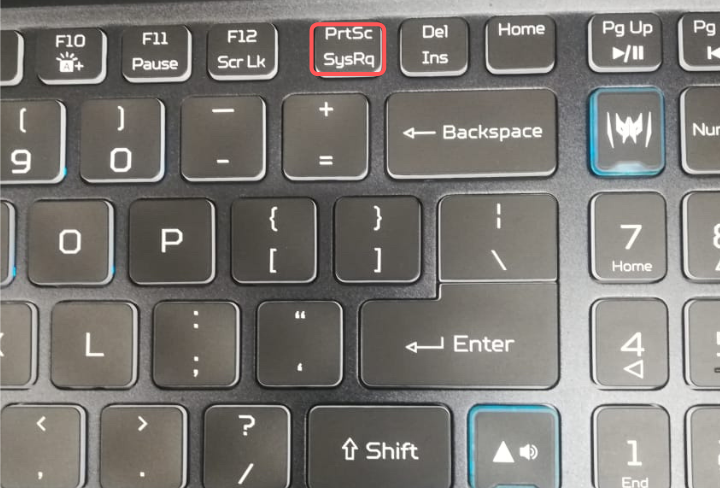
Have you noticed (Prt Sc SysRq) key on your laptop or keyboard? The purpose of this key to take a screenshot. It only takes the screenshot of one window. It is one of the simplest methods to take a screenshot. You must have understood how to take a screenshot on windows with this option already. The buttons can be labelled as “PrintScr”, “PrtScn”, “Prnt Scr”, etc. You will usually find it after the function keys. Once you click on the button, you will just see a flash that means the screenshot is captured and it will automatically get saved in your file explorer in the screenshots section.
Step1: Open the page you want to take a screenshot off.
Step2: Click windows+PrntSc if you want to capture the entire screen. But if you want to capture only one single window then use the shortcut Alt+PrntSc.
Step3: Go to File Explorer and open the pictures section and you will find your screenshots in screenshots folder.
Snip & Sketch
The latest update in the windows has brought some changes to the Snipping Tool. If you open the snipping tool it is giving you a suggestion to try the new snip& sketch tool. This tool is easier to access and makes taking screenshots simple and easy. Not only that it even makes sharing also easy. You must have understood how to screenshot on windows.
Step1: Select and open the Snip & Sketch tool.
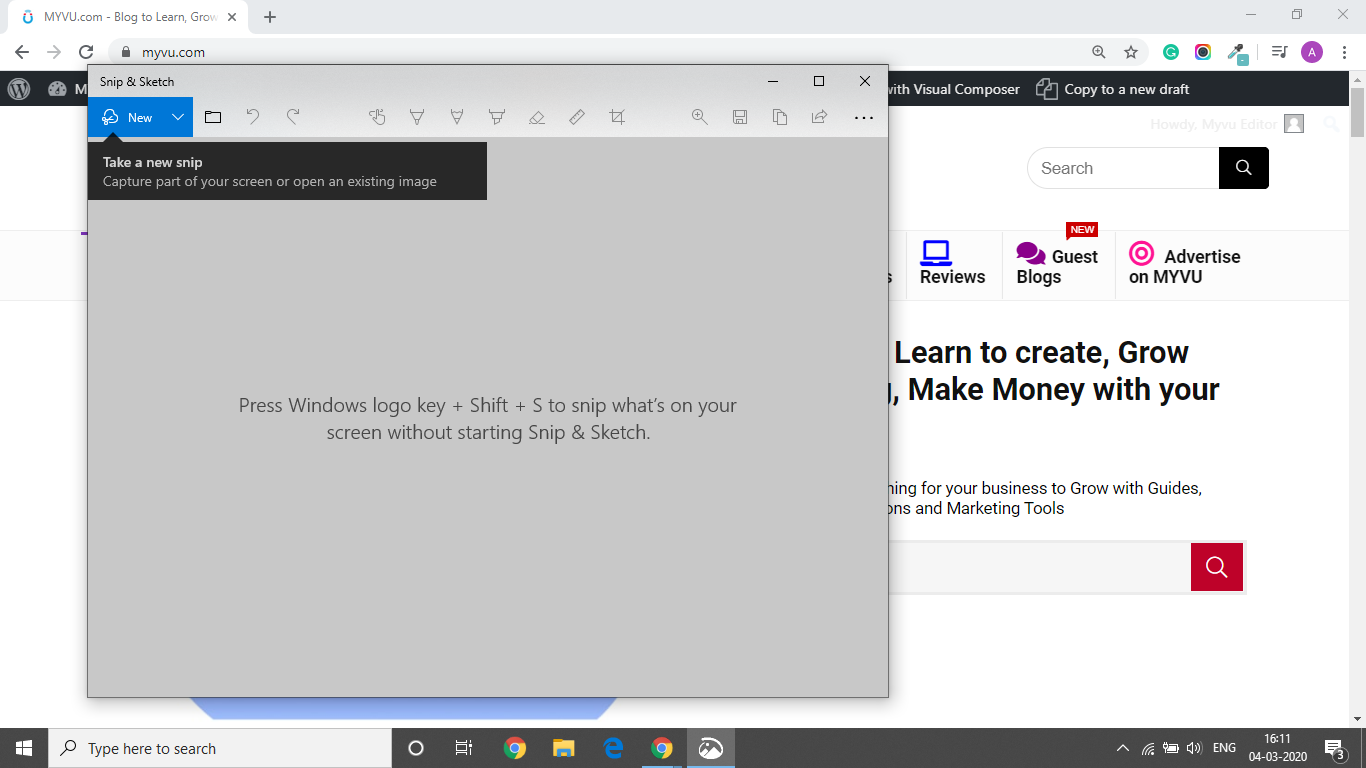
Step2: Once the Snip & Sketch window opens, click on the new button.
Step3: Then navigate through the application and capture the screenshot.
Step4: Once the screenshot is transferred to the clipboard. You can do mark or highlight the image. If you want to erase a mark simply use the eraser. You can even annotate on the picture with a pen, pencil.
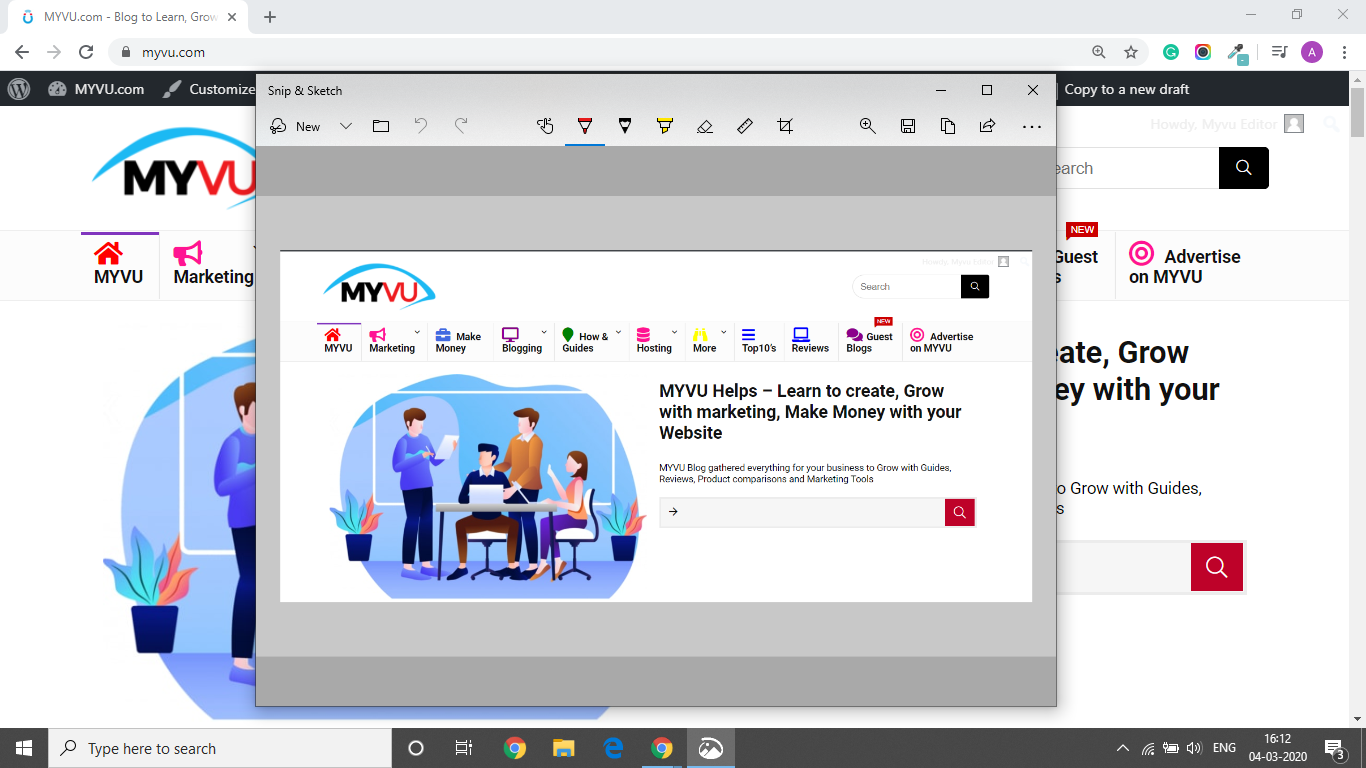
Step5: If you want to delay the snip by 3 to 10 seconds, you can click on the down arrow button next to the new button. If you want to make any annotations make them.

Step6: Click on the save as and give the name and save the image.

Step7: Check for your images in the pictures section of file explorer.
Screenshot with Gamebar
Usually, Windows 10 comes with game DVR capabilities. It helps in capturing the screenshots and recording the game footage of windows PC games. Remember these screenshots are saved in PNG format and they’re saved in the capture section of videos. You must first launch the Xbox app starting the game bar. To facilitate it follow the following steps.
Step1: Open the Settings, Go to the Game DVR
Step2: Under the Game DVR you will find “Take the Screenshots using Game DVR”.
Step3: Turn that option “ON” that option and you can now take screenshots of your game.
Remember when you’re playing if you want to take screenshots to see that you tap on the Yes, this is a game. If you have not clicked on it then your keyboard shortcut will not work. So when you try the keyboard combination when the game is running. If your screenshot is taken, you will get a notification to let you know that you’re screenshot is saved. Your screenshots will be saved in the on this pc in Game DVR section of Xbox. You must have understood the method on how to take a screenshot on windows. Next time you want to take screenshots of your game footage use this method.
Third-party applications
It is understandable that using internal applications or built-in windows has its own merits and demerits. How about trying third party applications to take a screenshot on windows. Wondering how to take a screenshot on windows with third-party applications? It is more simple than you think. There are many applications available in the windows store. So choose an application that suits you the best and makes taking screenshots easy. Don’t forget to read the reviews before deciding on the application. Taking a screenshot is easy with these
Conclusion
Even though taking screenshots may seem like an easy and simple task, learning such simple tasks may come into handy in situations. So these are the most common methods with which you can take screenshots. You must have understood how to take a screenshot on windows. Next time you want to take screenshots of any particular page or website on your windows. All you have to do is, open that particular page and use the above methods and take the screenshot.