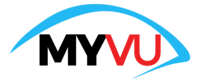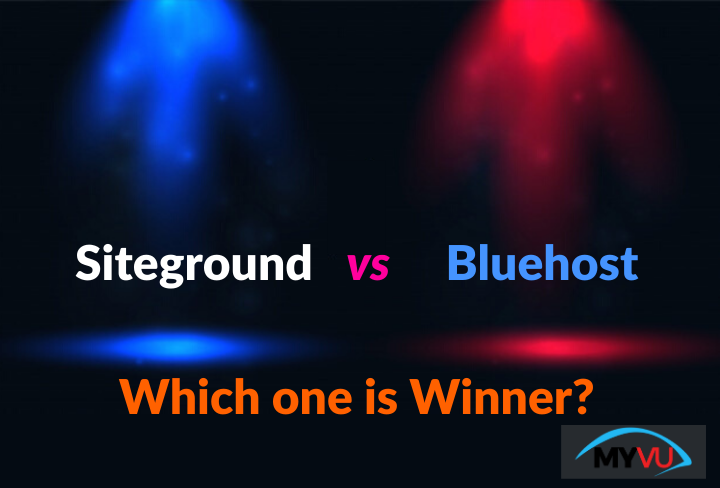How To Install WordPress On Bluehost Hosting – Complete Guide
- Sign up for Bluehost
- Install WordPress
- Installing WordPress with Marketplace
- Installing WordPress with My sites
- Installing WordPress Plugin
- Important things to do after installation of WordPress
- Default post, page, etc
- Timezone and registration
- Discussion settings
- Media settings
- Google Analytics
- Disable directory browsing
- Caching plugins
- Permalink
- Google tag manager
- Conclusion
Bluehost has been in the market for a long time now. There is no doubt that it is one of the most trusted and affordable hosting platforms available. And more than 2 million people across the globe are using this platform to host their websites. This platform is simple and easy to navigate and not to forget the variety of hosting plans it offers. So there is no wonder that most people are interested in this platform because of its amazing features and affordable price. Not to forget it is recommended by many large corporations and websites. WordPress, the largest CMS platform in the world with more than 75 million users is also recommending Bluehost to its users. You can see how great this platform is. Not only that there you can be assured that your website will never again have downtime as Bluehost guarantees 99.99% uptime.
From cPanel hosting to security features, it only offers the best features for you. There is no doubt and think no more because this platform is best for you and your business. Installing WordPress takes less than a minute with Bluehost. Build your website with the help of experts in a matter of minutes.
Wanna know more about Bluehost and its hosting plans, check out our detailed review.
Curious on how to install WordPress on Bluehost hosting? Stick till the end.
If you’re trying to install WordPress on Bluehost Hosting, then this article is for you. This guide is specifically for beginners who are trying to learn how to install a WordPress site on their Bluehost hosting platform. Bluehost is providing you with multiple methods to install WordPress on your site. You can use any of these two methods to install the WordPress to the root or subdirectory of your site. Follow these simple steps and you will know how to host a WordPress website on Bluehost hosting
First things first,
If you have a Bluehost account it is great, if you don’t then sign up for it, now.
Sign up for Bluehost
Step1: Click on the start now an option on the Bluehost website.
Step2: Once you click on it you will see a page with hosting plans appear.
Step3: Choose a plan that matches the requirements of your website.
Step 4: Then you will see a domain name page appear if you already have one you can skip it if you don’t have one then choose a domain name, as Bluehost offers you a free domain for 1 year.
Step5: Once you’re done with the domain name, then you will be directed to create your account page.
Step6: Enter all the details required along with payment details, once you click on the submit button. Automatically your account will be created.
Click to Grab 60% Discount on Bluehost>>
Install WordPress
Once your account is created or if you already have an account, then follow the next steps to install WordPress.
Step1: Login into your Bluehost account, once you open it you will see the dashboard.
Step2: Verify your email and Bluehost account. If you don’t do it properly your installation will be delayed.
Step3: Once verification is done, click on the login to WordPress, if you want to automatically login to your WordPress blog dashboard. And there you go you have successfully installed your WordPress.
You can install WordPress on your Bluehost manually too. They’re Installing through the marketplace and my sites. So if you are looking for steps to follow to install WordPress then follow below-mentioned methods.
Installing WordPress with Marketplace
Step1: Log-in to your Bluehost cPanel account.
Step2: Go to the website section and then select install WordPress option
Step3: Once you click on the Install button it will ask you to choose the domain name to install it.
Step4: Enter your domain name in the designated field.
Step5: Then enter the subfolder of the domain such as a blog. If you want the website’s main page to be a blog then leave it blank.
Step6: Edit the email address or any other details such as password, username, etc for a new WordPress installation.
Step7: Once all the necessary changes are made then click on the advanced options so that you can change those settings.
Step8: Then read the terms and conditions or agreement details properly and tick the box
Step9: There you go once you click on the Install now button. Your WordPress is successfully installed.
Installing WordPress with My sites
The other method of installing WordPress on Bluehost is My sites. You can install by following the steps mentioned below.
Step1: First things first, log-in into your Bluehost account
Step2: Then click on my site which is present on the left side menu of the dashboard.
Step3: Once the menu opens click on the create site button.
Step4: Enter all the required information such as site name, tagline, etc.
Step5: Once you enter all the details, click next
Step6: And then comes the time to select your domain from the drop-down list.
Step7: Then choose the directory for which the WordPress should be installed and click on the next down.
Step8: There you go, your WordPress is successfully installed.
Follow these methods and install WordPress and start using your website.
Click to Grab 60% Discount on Bluehost>>
Installing WordPress Plugin
The above steps would have helped you in understanding how to install WordPress on Bluehost hosting. With Bluehost, you can host more than one website although it completely depends on the hosting plan you have selected. Looking for ways to install WordPress plugin to your website, then you’re at the right place. Follow these steps to get the job done.
Step1: Go to the Plugins menu in the WordPress dashboard and then select the add new link.
Step2: You can search for the plugins based on the category, name or function of your website.
Step3: Once you find the perfect Plugin then click on the download link present beside the plugin.
Step4: When you click on the install button beside the plugin, it automatically becomes available.
Step5: To install the plugin for your website, all you have to do is click on the activate plugin link.
Important things to do after installation of WordPress
But this is not where your job is done, there are some essential things that you need to do after installing WordPress to Bluehost hosting. As you have already understood how to install WordPress on Bluehost hosting. It is time to see that you perform things after the installation. With the WordPress account, you will get some default settings, you need to change them and customise it according to your needs.
Default post, page, etc
Although you would have understood how to host a WordPress website on Bluehost hosting, there are many other essentials you must do to change make your WordPress blog receive more traffic. When you login into your WordPress account you would see there are already default posts and pages that are created. So first things first, you need to delete them. Deleting the simple, follow these three simple steps.
Step1: Log-in to your WordPress dashboard
Step2: Go to pages present in the right sidebar and then click on all pages.
Step3: In the page, you find a post under the name, sample page, click on the trash present below the page and your post is deleted.
Step4: Click on the comments and then delete the default comment.
Timezone and registration
To change the timezone, click on the setting and then go to the general and then find the timezone to change your timezone. Simple, right? Don’t forget to set the timezone to your local time as it becomes easy to schedule your posts. Then comes the user registration. The settings are different from the multi-author blog or sole author blog. To determine which of these is your website going to be. If you allow guest posting then you must be prepared for the spam registrations. However, you can avoid these with a simple plugin.
Go to the setting, click on the general and go to the membership option. If you want people to register then tick the Anyone can register option. If you don’t want people to register then don’t tick on the box.
Discussion settings
So in the discussion settings, you can change the default article settings, comment settings, etc. All you have to do is go to the settings and click on the discussion. Read through all the options and make changes that you deem are necessary. Don’t forget to tick-off both the options in email me whenever, as they allow people to comment and to enable all the comments to be held for moderation.
Media settings
With these settings, you can improve the way WordPress handles your images. By default, WordPress creates different sizes for uploading images. However, it is not a good practice. So make sure you change them, if not it will load your blog with many unnecessary files making your blog bloated. So go to settings, select media and from thumbnail to large size there are three options, change their width and height to zero and you’re good to go. This way you can stop WordPress from generating images of different sizes. You can use different plugins to compress the images of all different sizes.
Google Analytics
Since it is your blog it is natural that you would want to know about the traffic coming to your website. As Google Analytics is a free tool offered by Google, use it to know more about your website’s traffic. You don’t even have to spend hours setting it up, all you need is a few minutes and your job is done. Remember this is one of the most important things for your website after installing WordPress.
Disable directory browsing
You must edit your WordPress .htaccess file for this particular setting. It is quite simple you will find multiple guides online on how to edit your .htaccess file. Add the line of code- options all- Indexes to your .htaccess file. It will disable directory browsing.
Caching plugins
With a caching plugin, you can improve the load time of your WordPress site. The purpose of caching plugins is that every time a visitor comes to your page, your server doesn’t have to query the database to fulfil the visitor’s request. The caching plugins usually help in lowering the load from the server and also in the cache it stores all the repeated files.
Permalink
It is important that you change the default permalink of your website. To change it go to the settings, click on the permalink and then select the post name and then click Save. This way whenever your URL appears in the search engine, you will see that some of your keywords will become visible and this way you can drive more traffic to your website.
Google tag manager
While managing a website there are many things that you will be installing such as Google Analytics, Facebook pixels etc. So having Google tag manager will reduce the stress for you, as it allows you to manage all these tags in one single dashboard. With such simple tools, you can make your site management easier and every single time you add a new tag you don’t have to edit your theme, as everything could be done on your Google tag manager dashboard.
Click to Grab 60% Discount on Bluehost>>
Conclusion
With its reputation for being trustworthy and affordable, many people across the globe are interested in this hosting platform. Apart from its affordable hosting plans, it is providing users with some great security features. Not only that, but its money-back guarantee policy is also quite easy and simple. If you’re for any reason not satisfied with its services then within 30 days of your purchase you can cancel it. Also if you have any queries you can contact their customer executives they are available 24/7 for you. The Bluehost hosting platform has made its dashboard highly compatible to integrate with WordPress. As the above-mentioned methods have helped you understand how to host a WordPress website on Bluehost hosting. Follow them and take your blog or website to the next level.